How to buy a domain name from Bluehost in 2024
Bluehost is one of the best and most popular web hosting companies on the internet. Here, I will be writing on how to buy a domain name from Bluehost.

So far, I will continue explaining the various process of legalizing your domain on the Bluehost website in a step by step or point form;
- You will get to the website by typing Bluehost.com. When the website opens, you see some writings like best web hosting, free domain for 1 year, and so on. I will post a screen capture from my computer below to show you what the page looks like.
- The next step here is, that you will have to click the green button as shown in the image below to move to the next page. On the button is written, “Get Started”.
- When you click on the Get Started button, you will be taken to the next page which is the web hosting plans. The 12 monthly plan starts as from $7.95 for the Basic plan up to $19.95 for the Pro plan as shown below from my screen capture.
The 24 monthly plan starts from $5.95 for the Basic plan up to $17.95 for the Pro plan as shown below.

The 36 monthly plan starts from $4.95 for the Basic plan up to $14.95 for the Pro plan as shown below.
- After analyzing the different plans as illustrated above, you select the plan that you want by clicking on the blue button on the various plan shown below.
- In this next step, you should already know what name you want to give to your website. On this next page is presented two boxes:
- Create a new domain; This is to create a new domain that has never existed before by choosing one of the various domains ending .com, .net, .club, .online, .site, etc.
I advise anyone wanting to establish a business online to select the “.com”, for it is very popular and easy for anyone to remember. To move to the next page click on the blue button below which is written “Next”.
- Use a domain you own; This second box is to renew or prolong security time for your already existing domain.
The second box is also used for changing web hosting services. For example, someone who wants to change from Godaddy to Bluehost. This person will enter his already existing domain in the second box and click on the blue button below which is written “Next”.
- On the top of this next page is written: “Create your account”. The account which you will create here is your hosting account on the hosting company’s website. Security on your website is been installed through the account that you will create on this page.
This page is divided into four main parts;
Account Information which we just talked about,
Package information that outlines the plan you selected earlier (12 months, 24 months, or 36 months),
Package Extra here they are going to try to sell you on some options but in my opinion, they are not necessary as there exist free plugins on WordPress that can play the same role for free. This saves us from a $50 bill.
The final part is the Payment Information here you will enter your bank card details to claim the domain you choose. Then, below are Bluehost Terms, which are: Terms of Service, and Cancellation Policy with the Privacy Notice.
You will have to agree to the terms by clicking the small square button in the left-hand corner. Then you can click the green Submit button below to validate all your information for your website.
The next page that appears will assure your success validation. On this next page, you will find another blue button on which is noted: “create your account”. You should click on this new button.
Another page will appear again. On it, you will have to fill in the Domain you just bought and set up the password for your website, and click on the “Create account button”. From here your website is already available.
You will only need to log in to the Bluehost website using the password you just created above. When your Bluehost account opens, some series of questions and options will be displayed for you to set up how your account should look like but this is not necessary.
So, we will keep clicking on “skip this step” until we will meet the last option which is “Tell us a little more about your site”.
Here, you will write about what niche your website is about and what name you want to give to your website. This is a simple name that appears alongside your URL. Remember that this word has to be a simple word that gives a brief of what your business is about.
This will make SEO work to our advantage.

From here, your website is already set. The next thing to do is to install WordPress on the site so that the designing of the theme will be easy so as to just “copy and paste” or “drag and drop”.
I will soon create a post based on the type of plugins you need for your website.
Bluehost is the best web hosting. You can get yours by clicking here. Thank you for reading.
Add a Comment
You must be logged in to post a comment.

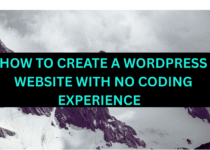
One Comment